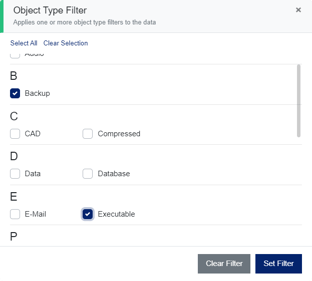Analyst Dashboard
Viewing and configuring the Analyst Dashboard
The purpose of the Analyst Home Page is to provide users assigned to the Analyst Role with the quickest access to the areas of concern, allowing them to:
- Streamline the data being viewed to one or more specific Business Units.
- Use the Query Builder to sort and filter data ready to produce a targeted report.

1. Business Units
Business Units provide insights into your data based on Repository (one or All) or Geographic Location (one or all). For example, if you are only interested in the Marketing and Communications department data, you can select just the Marketing and Communications Business Unit. You can add multiple Business Units to the view. (See How to Create a Business Unit.)
You can choose which Business Units to display from the drop-down list opened by clicking on "Select Business Units..." You can filter the displayed list by typing in that field.
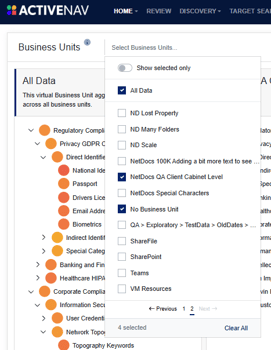
In addition to Business Units you define for your organization, there are two built-in Business Units can be added to your view:
- All Data - represents all the data in every Business Unit (including any data not assigned to a Business Unit).
- No Business Unit - represents the data that has not been assigned to a Business Unit.
The Business Unit's data can be viewed by Geographic Location or Repository Type.
See Viewing Business Unit Data for further information and an example.
2. Selected Business Unit Details
The currently selected Business Unit's Name, Score Category, and Repository or Location are displayed in the panel at the top of the Query Builder. 
3. Business Unit Scope
At the bottom of each Business Unit, you can list where data is stored by Repositories or Geographic Locations. You can then narrow the scope of content displayed in the list by choosing either a specific repository type or a location you wish to see. The currently selected Business Unit's Name, and Repository are displayed in the panel above the Containers / Objects list.


4. Sorting and Filtering Objects / Containers with Query Builder
The Query Builder panel gives you the ability to sort and filter your analyst reports.

Report Type allows you to report on either Objects or Containers
Sort gives you options to sort your report by Size, Age, or Score if reporting on objects. If you're reporting on Containers, you will have the options for Object Count, Object Age, Container Size or Score .
The first click on one of these properties will order the list by that property in ascending order ![]() . A second click will reverse the order to descending
. A second click will reverse the order to descending ![]() . A third click will clear the sort
. A third click will clear the sort ![]() .
.
The Query Builder also allows you to filter the list by:
Date Range both predefined and custom ranges:


Size:
Object Type (Objects report only):
5. Exporting the Analyst Report Manifest:
Once your report is configured, click the Generate Report button. After the report has generated, the Analyst Report window will open.

You will be able to see a breakdown of your filtered data by Object Age, Size and Type, as well as business unit scope. Clicking the green export buttons will download your report manifest as a CSV file,
Container exports include the following details:
Path, Name, Object Count, Container Count, Feature Extracted Object Count, Scored Object Count, Container Size, Hierarchy Level, Container Date Created UTC, Container Date Modified UTC, Container Date Last Accessed UTC, Smallest Object Size, Largest Object Size, Mean Object Size ,Object Earliest Created Date UTC, Mean Created Date UTC, Object Latest Created Date UTC, Object Earliest Modified Date UTC, Mean Modified Date UTC, Object Latest Modified Date UTC, Object Earliest Last Accessed Date UTC, Mean Last Accessed Date UTC, Object Latest Last Accessed Date UTC, Score Name, Score, Business Unit, Repository Type, Geographic Location, Host, Readable Path
Path, Name ,Container, Extension, Object Type, Hierarchy Level, Size, Date Created UTC, Date Modified UTC, Date Last Accessed UTC, Score Name, Score, Business Unit, Repository Type, Geographic Location, Host, Readable Path, Owner, Duplicate ID
Tip - For a more details on configuring the analyst report, please see this article.
Note - It is only possibly to export dataset manifests of 1 million records or less. If you have a requirement to export larger datasets, you can submit a request to our customer success team. Details on how to do this can be found here.